1. MELIHAT AREA KERJA
Ketika pertama kali mengaktifkan program Adobe Photoshop CS, akan nampak area kerja terbagi menjadi beberapa bagian menu yaitu: Menu Bar, Option Bar, Toolbox, Pallet Well, dan Pallete.
Menu bar: berisi menu-menu yang dapat membantu memudahkan dalam bekerja dan terorganisir sesuai dengan topik yang saat itu digunakan. Sebagai contoh, menu Layers berisi menu-menu yang berhubungan dengan Pallete Layers.
Option bar: berisi informasi tentang tool yang saat itu digunakan.
Toolbox: perangkat utama yang digunakan untuk membuat, mengedit gambar dan teks.
Pallete well: membantu dalam menata beberapa palet yang digunakan.
Pallete: membantu memonitor dan mengedit gambar (image).
Untuk lebih jelasnya, perhatikan gambar di bawah ini:
A = Option bar, B = Toolbox, C = Status bar, D = Menu bar,
E = Pallet Well, F = Pallet
2. TOOLBOX
Menu Toolbox dibagi menjadi beberapa bagian:
Elliptical Marquee Tool: untuk membuat seleksi berbentuk lingkaran.
Single Row Marquee Tool: untuk membuat seleksi berbentuk garis horisontal.
Single Column Marquee Tool: untuk membuat seleksi berbentuk garis vertikal.
Caranya: pilih salah satu tool yang disediakan kemudian letakkan pada image yang dimaksud. Klik mouse sambil menyeret ke area lain kemudian lepaskan.
Caranya: Aktifkan Move tool, lalu pilih objek yang ingin dipindahkan. Seret ke daerah lain.
Lasso Tool: untuk membuat seleksi secara bebas (handsfree)
Polygon Lasso Tool: untuk membuat seleksi
Magnetic Lasso Tool: untuk membuat seleksi bebas berdasarkan tingkat kesamaan warna.
Caranya: aktifkan salah satu tool Photoshop (missal: Magic Lasso tool) dan tempatkan pada daerah yang ingin dibuat seleksi. Klik ujung Magnetic Lasso tool dan seret mouse mengelilingi daerah yang dimaksud.
Caranya: aktifkan tool Photoshop tersebut kemudian aturlah beberapa spesifikasi pada menu option di bagian atas seperti toleransi (Tolerance), Antialis, Contigous, dan Sample All Layers. Semakin besar nilai pada Tolerance maka akan membuat seleksi sesuai kesamaan warna yang berdekatan.
Ketika pertama kali mengaktifkan program Adobe Photoshop CS, akan nampak area kerja terbagi menjadi beberapa bagian menu yaitu: Menu Bar, Option Bar, Toolbox, Pallet Well, dan Pallete.
Menu bar: berisi menu-menu yang dapat membantu memudahkan dalam bekerja dan terorganisir sesuai dengan topik yang saat itu digunakan. Sebagai contoh, menu Layers berisi menu-menu yang berhubungan dengan Pallete Layers.
Option bar: berisi informasi tentang tool yang saat itu digunakan.
Toolbox: perangkat utama yang digunakan untuk membuat, mengedit gambar dan teks.
Pallete well: membantu dalam menata beberapa palet yang digunakan.
Pallete: membantu memonitor dan mengedit gambar (image).
Untuk lebih jelasnya, perhatikan gambar di bawah ini:
A = Option bar, B = Toolbox, C = Status bar, D = Menu bar,
E = Pallet Well, F = Pallet
2. TOOLBOX
Menu Toolbox dibagi menjadi beberapa bagian:
- Marquee Tool
Elliptical Marquee Tool: untuk membuat seleksi berbentuk lingkaran.
Single Row Marquee Tool: untuk membuat seleksi berbentuk garis horisontal.
Single Column Marquee Tool: untuk membuat seleksi berbentuk garis vertikal.
Caranya: pilih salah satu tool yang disediakan kemudian letakkan pada image yang dimaksud. Klik mouse sambil menyeret ke area lain kemudian lepaskan.
- Move Tool
Caranya: Aktifkan Move tool, lalu pilih objek yang ingin dipindahkan. Seret ke daerah lain.
 |
| Contoh Mengaktifkan Move tool |
- Lasso Tool
Lasso Tool: untuk membuat seleksi secara bebas (handsfree)
Polygon Lasso Tool: untuk membuat seleksi
Magnetic Lasso Tool: untuk membuat seleksi bebas berdasarkan tingkat kesamaan warna.
Caranya: aktifkan salah satu tool Photoshop (missal: Magic Lasso tool) dan tempatkan pada daerah yang ingin dibuat seleksi. Klik ujung Magnetic Lasso tool dan seret mouse mengelilingi daerah yang dimaksud.
 |
| Contoh Menggunakan Lasso Tool Photoshop |
- Magic Wand Tool
Caranya: aktifkan tool Photoshop tersebut kemudian aturlah beberapa spesifikasi pada menu option di bagian atas seperti toleransi (Tolerance), Antialis, Contigous, dan Sample All Layers. Semakin besar nilai pada Tolerance maka akan membuat seleksi sesuai kesamaan warna yang berdekatan.
 |
| Contoh Mengunakan Magic Wand Tool Photoshop |

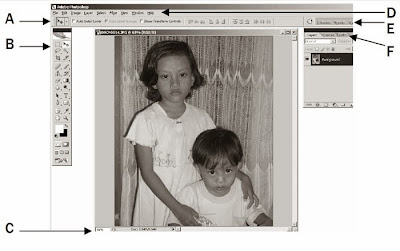





membantu sekali ini min postingannya, makasih sudah share...
BalasHapusblower infrared